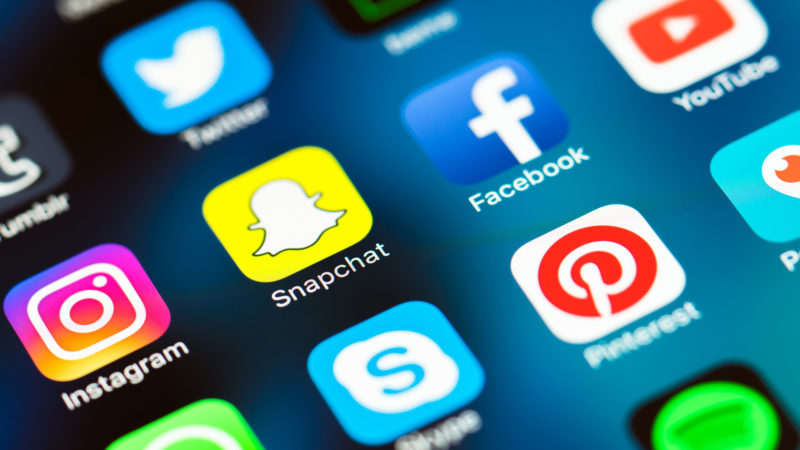Customer engagement is essential for any business to grow. For that, your content needs to be interactive. It should be an integral part of your website design and marketing strategy. One way to do that is by setting up a comment section. In WordPress, all the comments settings are found under settings and discussion. These settings control how comments are displayed on your site when comments are displayed on your site, how and when users can interact with those comments and leave their comments.
In this blog, you will get to know about the different settings which will allow you to interact with readers in the best possible ways.
We have the “default article settings” on the top where we have three options. The first two are “attempt to notify any blog linked from the article” and “allow link notifications from other blogs so pingbacks and trackbacks on new articles”. These features used to be very important on the web. But, they are not valuable in terms of SEO anymore so you can turn them off. The last of the three settings is “allow people to post comments on new articles”. This is the closest thing you will currently get to a global, off switch for comments. If you don’t check this, all your future articles will not have a commenting section. But, this is not retroactive so it doesn’t impact all the older posts. That means if you already have a bunch of posts on your site then you have to go into posts. Then, bulk edits all your posts to turn comments off or set up the other settings in such a way that no one can leave a comment.
The next section is “other comment settings”. You can choose if a “comment author must fill out their name and email to comment”. It will be effective if you leave this on. You can choose if “users must be registered and logged in to comment”. You can “automatically close comments on articles older than a certain number of days”. By choosing this, you can prevent people from commenting on old content. You can “enable nested comments” where they will show up as nested items so a response to an indented comment will show up underneath that comment and you can set the number of levels. It is not necessary to keep this setting above five and if you leave it activated, it would be better to check what this looks like on a cellphone because in some cases on smartphones, your theme will make nested comments look strange. So make sure to check it before you activate it.
You can also choose “Break comments into pages”. This option is better if you have a site that gets a lot of comments, otherwise, you might get hundreds of comments listed on a single page and it will be impossible to scroll through. If you check this option, you get a page mentioned at the bottom of the page meaning people will scroll to the bottom and get read more comments to the link that will load up the page again with newer comments. And there you can also choose to display your comments as either chronological from new to old or reverse from old to new. Now chances are when people comment on your site, they will be responding to other comments so it is a good idea to leave this at older.
You also have the email settings for comments. By default it’s set up to email you when “anyone posts a comment” and when “a comment is held for moderation”. Now, as you start getting more comments, you will find that this first option gets annoying because you get tons and tons of emails every time a comment comes in. So you can turn this first one off but leave “a comment held for moderation” on so you know when WordPress has stopped the comment and you need to go check it to make sure it works.
Next, you can set some conditions for commenting. Only “comment author must have a previously approved comment” is checked by default. That means commenters must have used their email address in the past to get a comment approved and once that happens, their next comment will automatically appear. You can also choose to check “comment must be manually approved” and then you have to go on and manually approve every single comment. You can choose whichever option suits your website. You may have to change these settings a couple of times to get the settings exactly right.
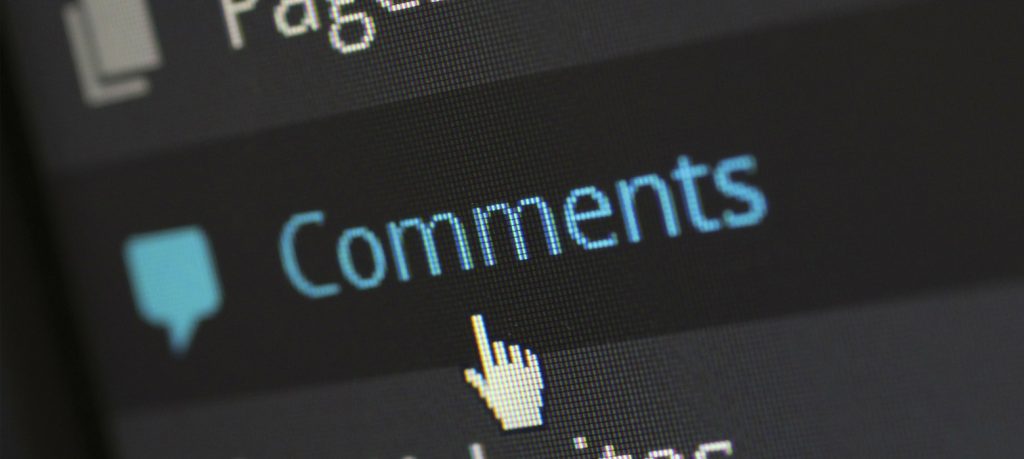
Another thing to know about is comment spam. You have two sections where you can find what comments are allowed or not allowed on your site and what happens when you want to hold comments for moderation. By default, any comment that contains more than two links is automatically held for moderation. You can change that by changing a number at the top. Also besides, you can provide further information about specific comments that are held for moderation in all cases. That can be a URL, a name, a specific word or sentence they are scanning for, an e-mail address, an IP address, or anything else. If you leave one word or one IP per line and WordPress will automatically place these comments in the moderation queue and you have to manually approve them on your site.
You can do the same with a blacklist. If you have someone or something that you don’t want to comment on your site ever, you can list their name, a word, a URL, an e-mail address, an IP address, or anything else on the comment blacklist. Those comments will automatically be discarded.
How to manage comments and spam?
Spam comments are big stress for you and your business if you do not know how to manage them in the right way. There are different settings and plugins to help you moderate spam.
When your site goes live and you start receiving comments it is vitally important to manage those comments properly to control what type of content goes on your site and also make sure the conversation is flowing. Comments moderation is done in the Admin panel under the Comments view. From here you can see all of the comments that have been listed on your site. But you might want to do more than moderating when you start receiving comments, you may also want to edit the comments or you want to respond to the comments, or do something else.
You can check what the user has written in the comment by actually reading them. You can simply hover over the comment to get all the contextual options and you can unapprove the comment if you feel it is inappropriate. That would just take it offline but you wouldn’t remove it from the system. You can reply to the comments. You can click Quick Edits which opens up the comment so you can quickly edit it. You can click Edits which opens the comment in a separate view where you can edit it further. You can look at the comment history for this specific person and you can see all the comments that have been left by this person in the past. And finally, you can either flag the comment as spam or trash it completely and then throw it away.
Getting new readers through social sharing 
Social media plays a significant role in engaging new customers and keeping the regular ones. Social media sharing is one of the most effective ways of driving new readers to your content. People rely more and more on social media networks like Facebook, LinkedIn, Instagram, Twitter, etc. to find contents to read. Social media platforms leverage existing readers to share content and that leads to brand awareness.
To drive new readers to your site and keep old readers coming back, it is important to make it as easy as possible for them to share your content on social media. You can do this by adding simple sharing buttons to each of your posts through a plugin. But, because social media sharing is so important, and there are so many networks available, there is no one size fits all solution for how to add social media sharing buttons to your site.
If you go to the wordpress.org plugin directory, you will find thousands of social sharing plugins. Just like with your theme and your other plugins, what plugin will work best for social sharing will depend on your particular use. In some cases, a simple plugin, like Web-share might be enough. In other cases, the sharing extension in Jetpack will be a better option. You may also want to use a bigger offsite solution like AddThis. There are plugins out there to fit pretty much every need, and through experimentation, you’ll be able to find the ones that fit your site the best.
Interacting with readers via social media is the key to your business growth. By choosing the right platform, you will reach the right audience so make sure you utilize the social media platforms to engage the targeted customers. Also remember, great contents get more shared so make and create appealing content. Social media is the strongest platform where content is created, distributed, and shared.
Summary
Consumer engagement is essential for any company, and an interactive content strategy is important for accomplishing it. Adding up a comment section on your website can help, and WordPress includes a variety of settings and features for efficiently managing comments, such as allowing comments on new articles and setting commenting rules. Comment spam must also be managed, and WordPress provides settings and plugins to help with this. Improved user experience and higher consumer engagement result from effective comment management.
This chapter is explained more in detail in our tutorial videos.
You can find below, the link to our WordPress Tutorial Part 8:
Interacting with the readers
We shall talk more about WordPress in our next tutorials and blogs.
For our video tutorials, please subscribe to our Youtube Channel TrilogyDigital Pathshala.